Včasih morate samo izboljšati fotografijo, odstraniti kožne madeže s starostnih peg, mozoljev, gub ali popraviti poteze obraza in postavo.

Navodila
Korak 1
Posnemimo človeka in ga prilagodimo v programu Gimp 2.8. Videz je običajen, vendar morate narediti čednega moškega. S starostjo se oval obraza povesi, pojavijo se gube, nos raste, pojavijo se madeži in bradavice. V bistvu na fotografiji "Po" - kako bi lahko ta človek izgledal po plastični operaciji nosu, krožnem liftingu obraza in laserskem preplastitvi kože. Torej bi lahko šlo za isto osebo.
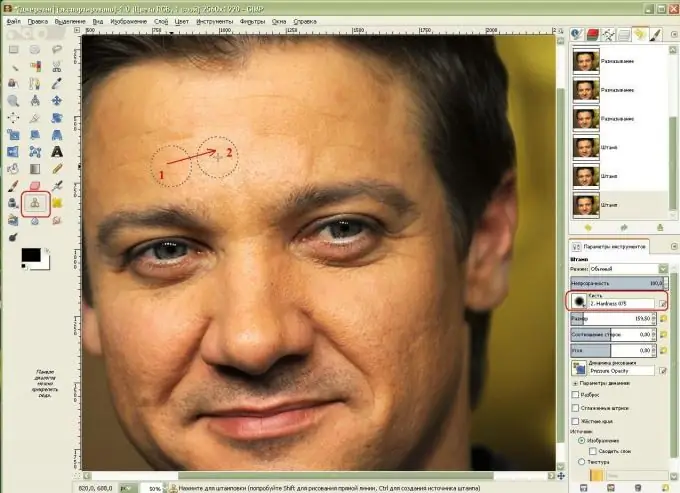
2. korak
Prvi korak je odstranjevanje gub. Če želite to narediti, izberite orodje Clone Stamp, poiščite območje kože brez gub, ga kopirajte, tako da ga držite pritisnjeno tipko Ctrl, in kliknite območje kože z gubami. Zdaj bo ta čopič ponovil to območje in ga kloniral. Za gladek prehod med predeli kože sem izbrala največjo krtačo z mehkimi robovi, trdote 0,75.
3. korak
Nato pojdimo čez lica - skrila bomo tudi najbolj porozna področja kože.
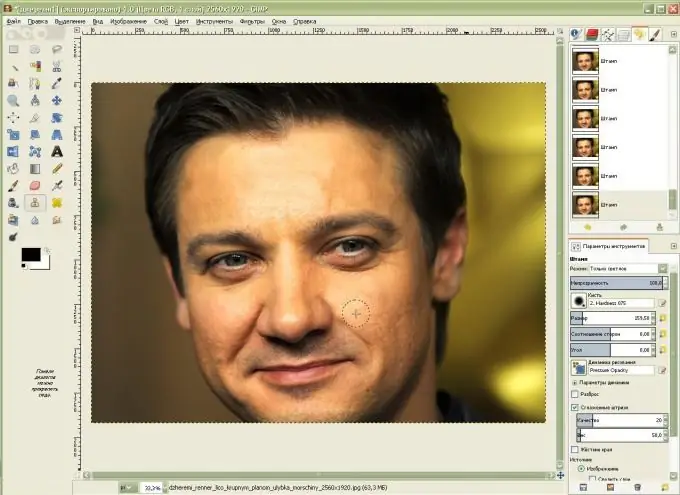
4. korak
Še naprej odstranjujemo kožne nepravilnosti: gube in preveč porozno kožo. Če želite to narediti, vzemite orodje Smudge v obliki roke s prstom. V parametrih orodja izberite "Čopič" z zamegljenimi robovi (zame je to Trdota 0, 75), nastavite ne zelo visoko hitrost udarca (zame je 13, 5). Velikost ščetke sem nekoliko povečala in začela s krožnimi gibi navzgor in navzdol mazati gube na čelu.
Hodimo s krožnimi gibi s čopičem po licih in gladko vzdolž nosu, vek ter naravnih nazolabialnih gub in madežev na desnem licu - tako, da bo fotografija videti verjetna.
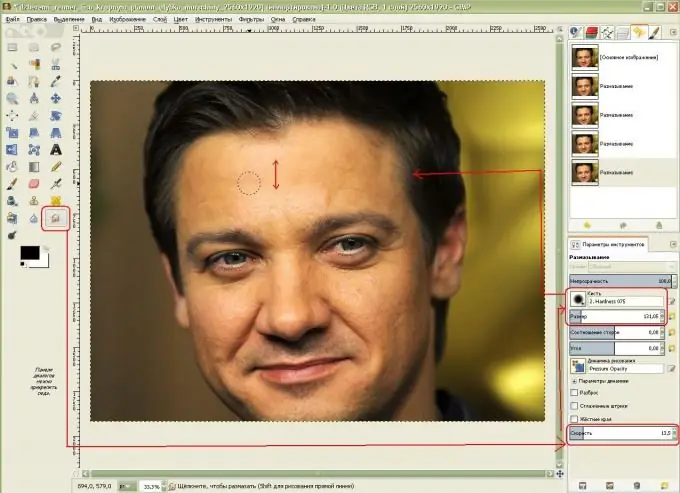
5. korak
Moški je dobil bolj gladko kožo, z žigom so mu odstranili rojstni znak in zmanjšali nazolabialne gube. Zdaj se bo naš človek soočil z resnimi spremembami ovalnega obraza! V spustnem meniju izberite Filters-Distortion-Interactive Distortion.
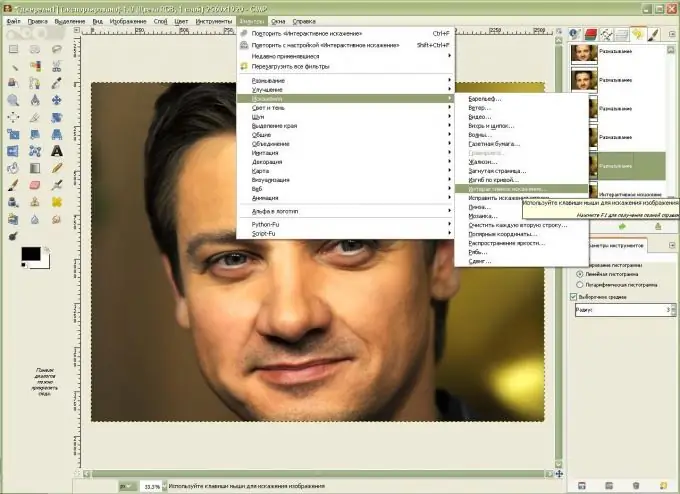
6. korak
Če želite delati z večjo sliko obraza, jo morate izbrati.
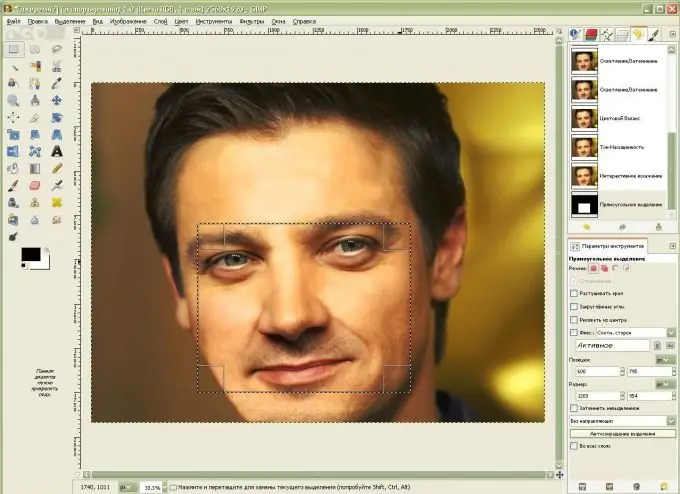
7. korak
Zdaj bomo s funkcijo "Premakni" v "Načini deformacije" spremenili oval obraza - dali bomo bolj napeti videz s pomočjo funkcije "Skrči", s klikom na del nosu in držanjem zmanjšali bomo nos, nato pa ga s premikom premaknili, da se izognemo popačenju … Pomembno je, da pri oblikovanju ovalnega obraza izberemo večji polmer deformacije, pri premikanju nosu in nazolabialnih gub pa manjšega. S funkcijo "Grow" enkrat kliknite na oči, da jih nekoliko povečate. Če nam rezultati niso všeč, z izbiro funkcije "Delete" zapeljemo po želenem območju in odstranimo narejene transformacije.
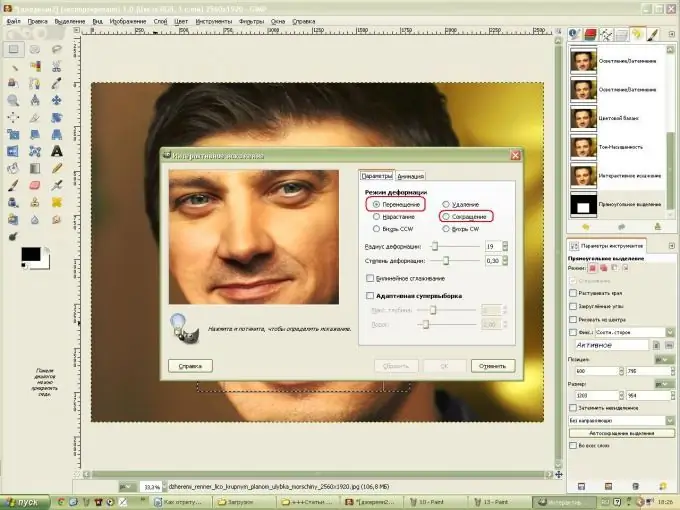
8. korak
Da bi oval obraza na levi strani dobil bolj naraven videz, s čopičem "Dodge-Burn" narišite na rob obraza, držite tipko Ctrl in potemnite ličnice. Osvetlite oči z istim orodjem. Nato za izostritev obraza uporabite filter "Soft Mask".
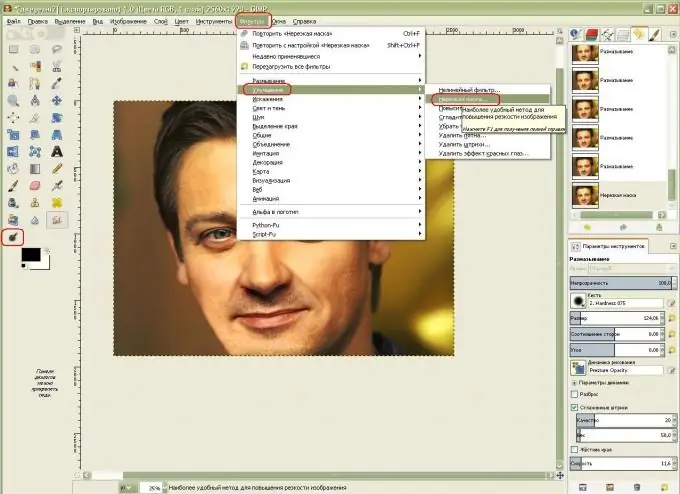
9. korak
Zdaj spremenimo barvo obraza: v meniju izberite "Color-Color Balance", z vlečenjem drsnikov povečajte vrednost rdeče in rumene barve.
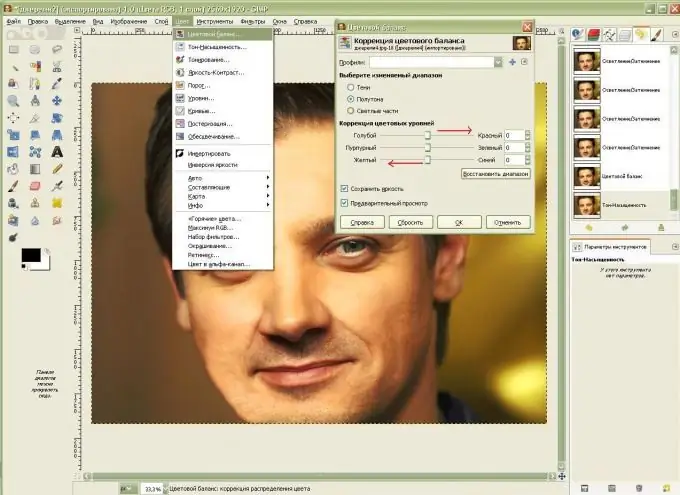
10. korak
Zdaj morate osvetliti obraz, da skrijete preveč gladko kožo in naredite polt bolj nasičeno. V meniju izberite "Hue" in "Saturation", nekoliko povečajte lahkotnost in nasičenost.
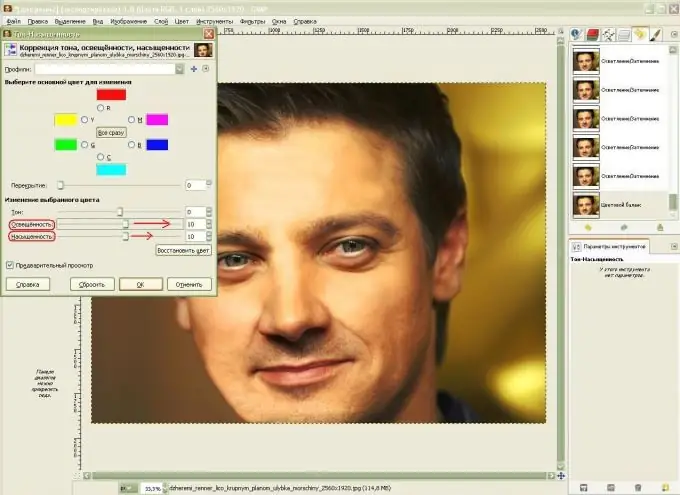
11. korak
Naredil sem še nekaj dela na vekah in nosu ter jih izboljšal s filtrom za interaktivno popačenje.






