Vsak resen urejevalnik fotografij ima pregledovalnik histogramov, orodje, ki vam omogoča natančno določanje specifičnih svetlobnih značilnosti slike. Tudi v profesionalnih modelih kamer ga je mogoče prikazati na zaslonu, kar omogoča takojšnjo izbiro optimalnih parametrov fotografiranja. Za začetnike se zdi ta graf popolnoma nerazumljiv, vendar ni nič zapletenega in to lahko enostavno preverite.
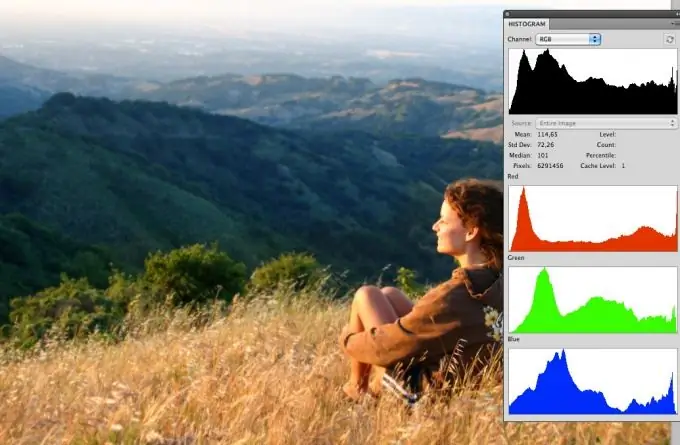
Navodila
Korak 1
Če uporabljate program za obdelavo fotografij iz družine Adobe Photoshop, bodite pozorni na paleto Histogram / Histogram na desni strani delovnega okna. Če ga ni, kliknite gumb Okno in izberite element Histogram. Izberete lahko eno od možnosti prikaza: kompakten, razširjen ali način prikaza za vse barvne kanale.
2. korak
Histogram je majhno okno z valovito zasenčenim grafom, ki spominja na gore. Graf prikazuje število slikovnih pik na različnih tonskih območjih. Na levi je območje senc, temnih tonov. Osrednji del določa število poltonov na sliki. Desna stran histograma prikazuje nasičenost slike s svetlimi toni.
3. korak
Če želite prilagoditi, pojdite na Slika> Prilagoditve> Ravni. Označite polje Predogled, nato boste videli rezultate sprememb, ne da bi zaprli okno Ravni. Uporabite drsnike na dnu interaktivnega grafa. Tri so: črna, siva in bela. Vsak je odgovoren za ustrezno območje tonov.
4. korak
Visoki vrhovi na levi strani grafa kažejo, da je preveč temnih slikovnih pik in je slika zato pretemna. Če s črnim drsnikom premaknete desno, je slika še temnejša. Če ga želite osvetliti, premaknite beli drsnik v levo. Če uporabljate fotoaparat, povečajte osvetlitev.
5. korak
Stolpci polne širine na desni strani kažejo na veliko število svetlih slikovnih pik, kar vodi do "prekomerne osvetlitve" slike. Zmanjšajte osvetlitev (za fotoaparat), premaknite črni drsnik v desno ali znižajte kontrastno vrednost slike v Photoshopu.
6. korak
Vrhov na sredini slike običajno ni treba popravljati. Če pa srednji drsnik premaknete proti temi, bodo srednji toni osvetljeni in obratno. Nadaljujte po lastni presoji.
7. korak
Če na histogramu v skrajnih predelih ni slikovnih pik, potem lahko "odrežete" dele z robov histograma (najbolj leve in skrajno desne dele), to pomeni, da drsnike premaknete na del, kjer se začnejo piksli. To dejanje bo že privedlo do povečanja kontrasta in živahnosti slike.
8. korak
Ne pozabite, da popolnega histograma ni. Posnetek nočne pokrajine bo naravno imel graf, premaknjen v levo, zimski prizor z obilico snega pa bo prikazal obilo vrhov na desni. Podatke o vsebnosti tonov na sliki uporabite kot referenco pri sestavljanju kompozicije ali urejanju končnih fotografij.






